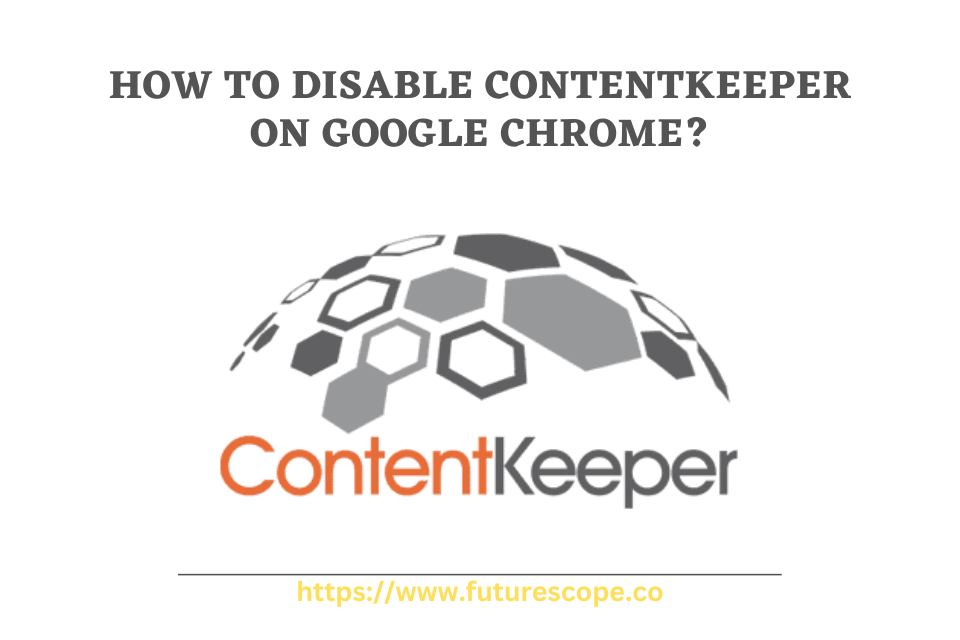What We Have Covered in This Article
Last Updated on November 21, 2022 by Editor Futurescope
Assuming you would like a blog post titled “How to Disable Contentkeeper on Google Chrome”: If you’re using Google Chrome as your internet browser and find that pages are loading slowly or not at all, it may be due to the ContentKeeper filter. ContentKeeper is a web filtering program that some schools and businesses use to block certain types of content.
However, if you’re using Chrome at home and don’t want ContentKeeper to filter your browsing, you can disable it
Open Chrome and go to the settings menu
Scroll down to the bottom of the page and click on “Advanced
In the “Privacy and security” section, click on “Content settings
Under the “Cookies” section, click on “See all cookies and site data
Find the entry for Contentkeeper and click on the “X” next to it to remove it
How Do I Turn off Contentkeeper?
ContentKeeper is a web filtering and internet security software used by schools, libraries, and businesses to keep users from accessing inappropriate or harmful online content. To turn off ContentKeeper, you will need to contact your administrator or the person who set up the software for your organization. Once you have their permission, you can follow these steps:
1. Log in to the ContentKeeper console as an administrator.
2. Click on the “Policies” tab.
3. Find the policy that you want to disable and click on the “Edit” button next to it.
4. In the “General Settings” section, change the “Status” drop-down menu from “Enabled” to “Disabled”.
5. Click on the “Save Policy” button at the bottom of the page.
How Do I Turn off CK Authenticator on Chromebook?
It’s easy to turn off CK authenticator on Chromebook. Here’s how:
1. Open the Chrome browser and sign in.
2. Click on the three dots in the top-right corner of the screen and select “Settings.”
3. Scroll down to the “Advanced” section and click on “Manage Passwords.”
4. Find the entry for “CK Authenticator” and click on the three dots next to it.
5. Select “Remove” from the drop-down menu.
Why Does Contentkeeper Keep Popping Up?
If you’re noticing the ContentKeeper pop-up appearing more often than usual, there may be a few different reasons why. In this blog post, we’ll explore some of the potential causes and offer some tips on how to stop the ContentKeeper pop-up from appearing. One possibility is that your web browser’s settings have been changed to allow for ContentKeeper to display notifications.
To check if this is the case, open your browser’s settings and look for the “Notifications” or “Content Settings” options. If you see an option to allow or block notifications from ContentKeeper, make sure that it is set to “Block”. Another possibility is that you have downloaded and installed a program that includes the ContentKeeper toolbar.
This toolbar can add the ContentKeeper popup to your web browser as part of its functionality. To remove this toolbar and stop the popup from appearing, you can use your web browser’s built-in tools or a third-party uninstaller program. Finally, it’s also possible that your computer has been infected with malware that is causing the ContentKeeper popup to appear.
This malware may be difficult to detect and remove without specialized software or expertise. If you suspect that your computer has been infected, we recommend running a full system scan with trusted antivirus and anti-malware software.
What is CK Authenticator?
If you’ve ever used a two-factor authentication (2FA) app like Authy or Google Authenticator, then you’re already familiar with the concept behind CK Authenticator. This open-source 2FA app is designed to work with any service that uses the time-based one-time password (TOTP) protocol. Unlike some other 2FA apps, CK Authenticator offers a few features that make it particularly well-suited for security-conscious users.
For instance, it supports offline backup and restore, so you can keep your 2FA codes safe even if you lose your phone. It also includes a built-in key generator, so you can create new TOTP codes without having to use an online service. If you’re looking for a simple and secure way to add an extra layer of protection to your online accounts, CK Authenticator is definitely worth checking out.
How to unblock contentkeeper 100% working! (2021)
How to Remove CK Authenticator
If you’re like me, you probably have a lot of different accounts that use two-factor authentication (2FA) to keep them secure. And while 2FA is definitely more secure than just using a password, it can be a pain to manage all those different codes. That’s where the Authy app comes in.
Authy lets you store all your 2FA codes in one place so you don’t have to remember them all. And if you lose your phone, you can still access your codes by logging into the Authy website with your master password. But what happens if you decide that you no longer want to use Authy?
Maybe you don’t like the app or maybe you just don’t need it anymore because you’ve switched to another 2FA method. Whatever the reason, here’s how to remove Authy from your account:
1. Log into the account that uses Authy for 2FA and go to the Security settings page.
2. Find the section labeled “Two-Factor Authentication” and click on the “Remove” button next to Authy.
3. You’ll be asked to confirm that you want to remove Authy from your account. Click on “RemoveAuthy” again and then enter your account password when prompted.
4. Once everything is confirmed, Authy will be removed from your account and you’ll no longer be able to use it for two-factor authentication!
How to Uninstall Contentkeeper on Windows 10?
If you’re looking to uninstall Contentkeeper from your Windows 10 computer, there are a few things you’ll need to do. First, open up the Control Panel and click on “Add or Remove Programs.” Find Contentkeeper in the list of installed programs and click “Uninstall.”
Follow the prompts to complete the uninstallation process. Once that’s done, you can delete any leftover files by going to your “C:\Program Files\Contentkeeper” folder and deleting everything inside of it. Finally, restart your computer for the changes to take effect.
And that’s all there is to it!
How to Uninstall Contentkeeper on Mac?
If you’re using a Mac and you want to uninstall Contentkeeper, there are a few different ways you can do it. One way is to use the “Uninstall a Program” feature in Windows. To do this, open the Control Panel and click on “Uninstall a Program.”
Find Contentkeeper in the list of programs and click on it. Click “Uninstall” and follow the prompts to remove it from your computer. Another way to uninstall Contentkeeper on a Mac is to use a third-party application such as AppCleaner or CleanMyMac.
These applications will scan your computer for all of the files associated with Contentkeeper and delete them for you. This is usually the easiest way to remove unwanted applications from your Mac.
How to Bypass CK Authenticator?
If you’re looking to bypass the CK Authenticator, there are a few methods you can try. Firstly, you can try using a VPN. If you connect to a VPN server in another country, it’s possible that the IP address will be different and therefore not subject to the same restrictions.
Another method is to use a web proxy. Again, by connecting to a server in another country, you may be able to bypass the block. Finally, if all else fails, you can try contacting your ISP and asking them to whitelist your IP address.
Conclusion
If you’re using Google Chrome and want to disable Contentkeeper, follow these steps: 1. In the URL bar, type “chrome://extensions” and hit Enter. 2. Find the Contentkeeper extension and click the Disable button.