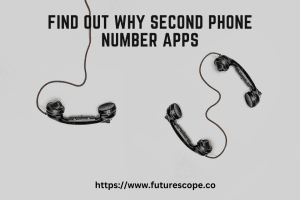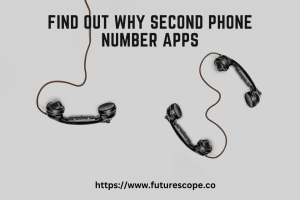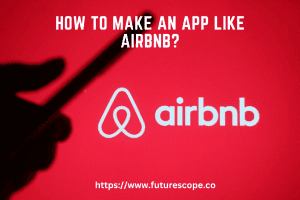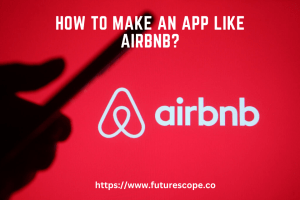What We Have Covered in This Article
Last Updated on November 27, 2022 by Editor Futurescope
The Windows OS is one of the best OSes around. This is mostly because the system’s ecosystem is relatively easy to use and manage. However, another major reason many Windows users will not consider migrating to a different OS is that Windows is equipped with a robust array of tools to keep PCs in tip-top health. Some of these tools are accessible directly, meaning that they run as standalone Windows 10/11 applications that you can click and initiate. For others like SFC (System File Checker) and DISM (Deployment Image Servicing and Management), you would need to use Command Prompt or Windows PowerShell. But Windows tools that are initiated via command line functions are generally more powerful and cover greater depth.
In this article, we cover the usefulness of DISM and show you how to use the DISM command tool in Windows 11 and 10. We also touch on how to use DISM to repair local image on Windows and the different sub-tools available for this endeavor.
What is the DISM Command Tool?
DISM (short for Deployment Image Servicing and Management) is one of the most powerful Windows tools available at present. In brief, it is used to fix Windows images. Specifically, however, DISM is used to organize, revise, repair, and reinstall Windows images. Therefore, the ultimate goal of using this tool is to restore Windows 10 or 11 when system files are corrupted or damaged and can’t be fixed using simple methods like disk cleanup and SFC.
The system images that DISM revolves around are like backup files to ensure that you never lose the contents of your local drive. Explicitly, these images are typically secure files that capture Windows drives in a fixed format. As a result, once your Windows OS stops working because of excessive damage or file corruption, you can use these images to repair and even restore the drive. This is because the images are precise copies of Windows drives, so they contain the same system files, programs, and even settings in your original drive.
So, what DISM does is use system images to repair and restore your drives, thereby saving you from having to purchase new drives and losing your data. Furthermore, DISM works with Windows Preinstallation Environment (Windows PE), Windows Recovery Environment (Windows RE), and—most commonly—Windows Setup. Moreover, it works with both Windows images (with the .WIM extension), flash updates (with the .FFU extension), and virtual drives (with .VHD and .VHDX extensions).
Limitations of the DISM Tool
Despite how powerful DISM is, it has a few limitations. For one, you cannot decide what drive contents you can restore. Instead, DISM sort of reboots your Windows to the period you captured the drive as a system image. So, if you made significant changes to the drive and its contents after creating a system image, these changes will not be implemented in the DISM-restored drive and OS.
Another limitation of DISM is that it cannot be used remotely. Therefore, it doesn’t matter what administration powers you wield over a network, you can only use DISM on a Windows computer directly. Lastly, you cannot use DISM to service the system image of a Windows OS if the computer is running a more recent Windows version. In other words, you cannot use DISM to repair or restore a Windows 10 system image on a PC that is currently running Windows 11. However, you can use a Windows 11 DISM to service Windows 10, or use the DISM of version 1607 of Windows 10 to service version 1511 of the same Windows 10.
How to Use the DISM Command Tool in Windows 11
So, DISM is chiefly used to service (that is, modify, repair, and restore) the system images of Windows 10/11. If you are wondering about how to use DISM to repair local image on Windows 10 or 11, you only need to know how to launch Windows Command Prompt (CMD) or PowerShell. Once you can do this, you will be able to launch the DISM tool and use it effectively.
There are three specific ways you can deploy the DISM tool in Windows 11/10. These include the Checkhealth (DISM /Online /Cleanup-Image /CheckHealth), Scanhealth (DISM /Online /Cleanup-Image /ScanHealth), and Restorehealth (DISM /Online /Cleanup-Image /RestoreHealth) commands. Note that these three commands are best used when you are online, that is, connected to the internet.
How to Run the DISM.exe /Online /Cleanup-image /Checkhealth Tool
The Checkhealth application is the most basic of the three DISM commands. When you deploy the Checkhealth command via CMD, DISM checks your Windows 11/10 computer to see whether there are broken registry keys or corrupted files in the system image. Once DISM finds any such damaged or corrupted data, it will notify you and advise you to fix the noted issue.
The Checkhealth DISM command does not take time. However, it does not offer solutions to the identified problems and it does not attempt to fix them. As a result, you should only use this command to find out if the local Windows image is damaged or corrupted.
To deploy the Checkhealth DISM command on Windows 11/10, follow the subsequent steps:
- Click on the Windows key on your keyboard to bring up the Windows Start screen.
- Type Command Prompt once the Start screen comes up.
- Right-click on the Command Prompt application and select Run as administrator from the list of options.
- Click on Yes on the User Account Control pop-up asking if you want to allow Command Prompt to make changes to your device.
- Type in DISM /Online /Cleanup-Image /CheckHealth and tap enter on your keyboard to start the Checkhealth command.
The command takes a few seconds to complete and will tell you whether the component store is repairable or otherwise.
How to Run the DISM.exe /Online /Cleanup-image /Scanhealth Tool
The Scanhealth application is the advanced form of the Checkhealth DISM command. Similar to the Checkhealth DISM command, when you deploy the Scanhealth command via CMD, DISM Scans your Windows 11/10 computer to see whether there are broken registry keys or corrupted files in the system image. However, this scan is in-depth since it tests out every item on the component store and then compares its condition/status against when the component was still original and unused. In other words, Scanhealth determines whether the local image has been tampered with in any way, and then it compiles a log file documenting the noted changes. But, it also does not repair the noted issues of corrupted or damaged data.
To deploy the Scanhealth DISM command on Windows 11/10, follow the subsequent steps:
- Click on the Windows key on your keyboard to bring up the Windows Start screen.
- Type Command Prompt once the Start screen comes up.
- Right-click on the Command Prompt application and select Run as administrator from the list of options.
- Click on Yes on the User Account Control pop-up asking if you want to allow Command Prompt to make changes to your device.
- Type in DISM /Online /Cleanup-Image /ScanHealth and tap enter on your keyboard to start the Scanhealth command.
As the Scanhealth DISM command is more in-depth compared to the Checkhealth command, it takes a lot more time and may run for three minutes on average.
How to Run the DISM.exe /Online /Cleanup-image /Restorehealth Tool
The Restorehealth command is the go-to option after you have run either the Checkhealth and/or Scanhealth DISM commands. Unlike the other two commands, Restorehealth does not simply scan your Windows 11/10 computer to find corrupted or damaged data. Instead, it goes further to fix these issues. Therefore, compared to Checkhealth and Scanhealth, the Restorehealth DISM command is much more helpful and can help keep your Windows 11/10 PC in top shape.
To deploy the Restorehealth DISM command on Windows 11/10, follow the subsequent steps:
- Click on the Windows key on your keyboard to bring up the Windows Start screen.
- Type Command Prompt once the Start screen comes up.
- Right-click on the Command Prompt application and select Run as administrator from the list of options.
- Click on Yes on the User Account Control pop-up asking if you want to allow Command Prompt to make changes to your device.
- Type in DISM /Online /Cleanup-Image /RestoreHealth and tap enter on your keyboard to start the Restorehealth command.
Note that the Restorehealth DISM command takes a lot longer to finish than the Scanhealth DISM command. There is no exact duration for how long it runs, but it can be anything from 20 minutes to a couple of hours.
Conclusion
The DISM tool is one of the most useful tools for keeping your Windows 11/10 in good shape. Whether you use the Checkhealth, Scanhealth, or Restorehealth commands, the DISM tool can help you repair and restore damaged and corrupted data in your system image. However, the tool is not an all-Windows-problem solution, so take note of its limitations before using it.