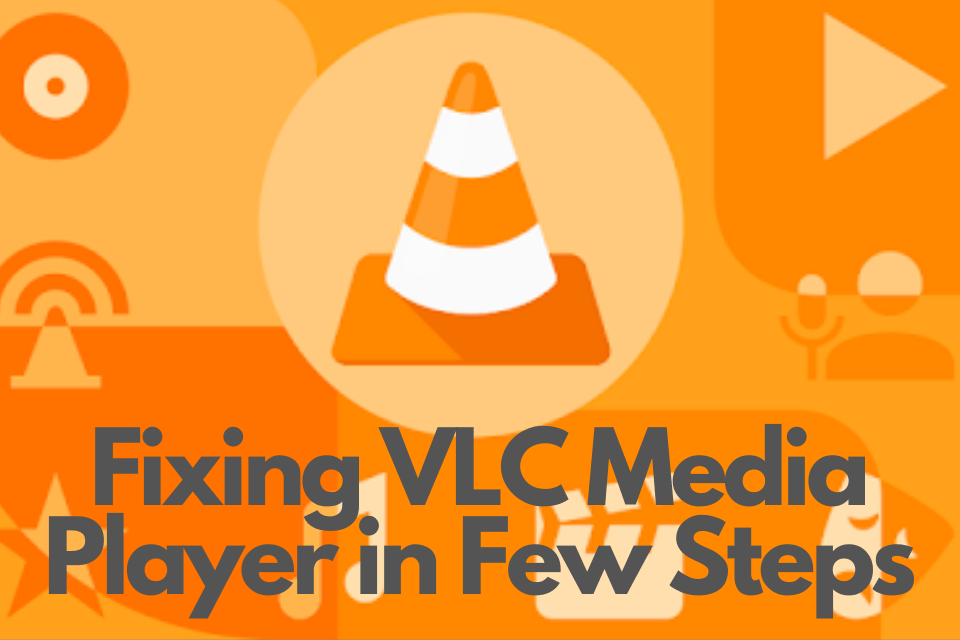What We Have Covered in This Article
Last Updated on September 24, 2022 by Editor Futurescope
You are using the open-source cross-platform VLC media player , then Boom! The VLC media player has stopped working. What next? You’re about to find out how to troubleshoot your VLC media player. The solution to your VLC media player not working or VLC not responding is right here.
Let’s dive into this.
What is VLC Media Player?
If you are anything like me, then your preferred media player is VLC. VLC Media player was developed in 2001 by VideoLAN. It is a free, open-source cross-platform media player and streaming media server that allows you to play audio or video on your device.
The VLC media player supports these operating systems:
- Android
- Windows
- Linux
- iOS
While using the VLC media player, you are likely to encounter technical problems, whether for movies or audio. This article will be a guide to your solution. Your answer to “what do I do when VLC Media player is not responding?” is right here.
Read on.
Common issues in VLC media player
Most technical problems in VLC will occur when you are watching videos compared to when listening to audio. Some problems may be related to your device, e.g., due to low space capacity. However, these are the most VLC media player problems many people have reported encountering:
- VLC media not working on windows 10
- VLC media player not working
- VLC video stutter/lagging
- VLC not playing any file
Have you encountered any of the problems? Worry less. I will be showing you how to troubleshoot your VLC media player when you encounter any of the issues.
Let’s do this.
How to fix VLC Player not working in Windows?
You have your Windows 10 computer up and running. You install the VLC media player, ready for the beautiful cinematic experience. But Oops! VLC is not working on your Windows 10.
What do you do?
Here are three ways to fix this issue:
1. Restart your PC
If the VLC media player is not working on your PC, close the app and restart your PC. If you are unable to close VLC, force-close it by clicking Alt+f4.
After restarting, try to rerun VLC and see if it will launch fine.
Result: It worked just fine. Hooray! Or still not working! Let’s try option number two.
2. Upgrade your Video Card
System errors may sometimes cause VLC not working Windows 10 due to outdated video cards. If other applications in your PC that run videos, like media players or video games, are not working, then that might be the issue.
Fix this error by installing the latest video drivers from the manufacturer’s official website of the video cards you’re using.
3. VLC Download from Trusted Site
Your Windows PC has firewalls that prevent apps from unknown sources from functioning. If you installed the VLC media player from an unknown source, it might not work Windows 10.
You can uninstall the VLC media player then install it from a trusted site.
Hold up! I’m not a computer guru. How do I uninstall VLC? Simple:
- Go to PC settings
- Select System
- Click on Apps and Features
- Look for VLC Media Player and click Uninstall
You can install a VLC download from either Microsoft Store or VideoLAN’s official website.
Remember to set the VLC media player as your default media player. Disable any firewalls that may prevent you from launching VLC. If your PC has any system errors, fix them or have an expert assist you.
Fixing VLC Media Player when it is not playing
There are various reasons why your VLC is not working correctly. But I won’t get into details. You need to know, “Why is my VLC not working?” So, I’ll get right into it.
Here are some troubleshooting practices to do when you face this challenge.
1. Change power settings
If you switch to Battery Saver mode while using your PC, it reduces the performance. This may lead to the VLC media player not playing High Definition (HD) video smoothly.
To change your power settings:
- Go to Control Panel
- Click Power Options
- Choose Balanced or High-Performance Mode
High performance drains energy but provides high performance. To enjoy both performance and long battery life, choose the balanced mode.
2. Change FFmpeg audio/video decoder.
If you face issues when using the VLC media player with the MKV file, changing the FFmpeg number of threads will do the trick.


To change FFmpeg settings, do this:
- In your VLC media player, open Tools
- Scroll the drop menu and select Preference. You can use CTRL+P as a shortcut
- Under show settings, select All
- Click on Input/Codecs
- Open Video codecs
- Under Video codecs, click on FFmpeg
- Click on Threads options and change it to 2
- Click Save
Alternatively, you can change the MKV file to another format using a video converter. Check if the converted format will play in the VLC well.
3. Repairing your PC
Your PC system requires regular checkups and repairs. If you are having trouble running other apps besides the VLC media player, your PC might be having problems.
You can use tools like PC Repair Tool that scans the PC and fixes issues like viruses. This will significantly improve your Windows PC performance.
VLC Video Stutter/ Lagging
If your VLC media player is slow and takes too long to play a video, you already clicked on, that’s video lagging. If you’ve experienced video lagging while using VLC, worry less.
The following are solutions to VLC video lagging:
1. Change cache value to 1000
If you are not a computer expert, follow these steps to change your VLC cache value:


- In your VLC, open Preferences or use CTRL+P as a shortcut
- Click ‘All’ in the Show settings option at the page bottom
- Click Input/Codecs
- Select the file caching option
- Change from default 300 to 1000
- Save the changes
Did that do the trick? If YES, that’s great. If not, try this other option.
2. Disable Hardware-accelerated decoding
Hardware decoding is the VLC functionality to transfer the decoding work to the GPU, Graphic Processor Unit. The video can be decoded or encoded to play on your PC. When set to automatic, it automatically sends signals to GPU to play your video on VLC.
What if GPU develops problems? Your VLC will start lagging. To stop this, follow these steps to disable hardware-accelerated decoding:
- Open Preferences on VLC
- Click Input and codecs
- In the Hardware-accelerated decoding option, choose Disable.


3. Change Video Output Module
Follow these steps to change the VLC video output module:
- Open Preferences and select All show settings
- Click Output module
- Choose one module by one until you find the one that works best.

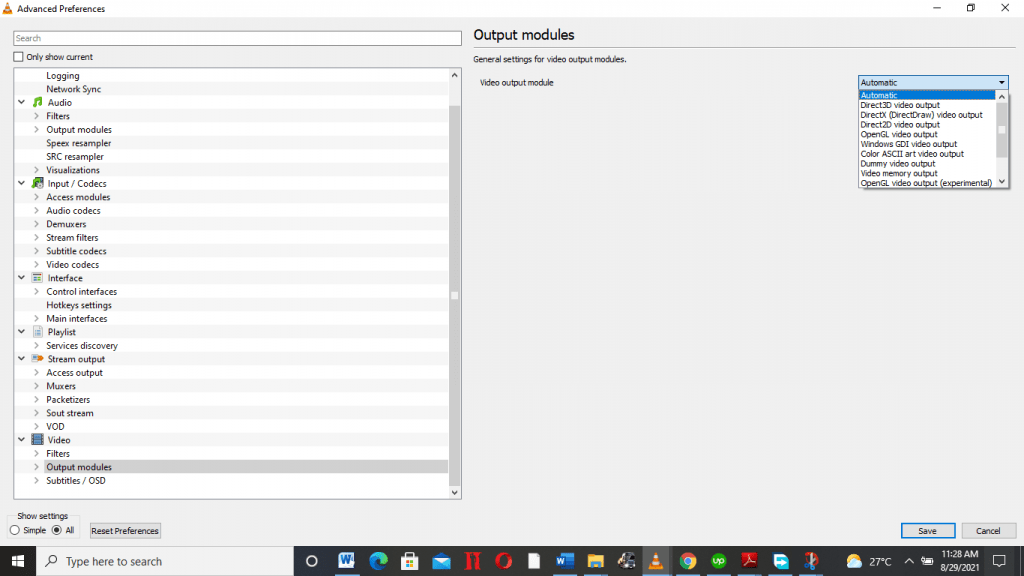
How to Fix VLC Media Player Problems when not opening any file
Your VLC media player is not opening any file? If that’s the case, you might have tampered with the configuration setting of the VLC player. This is likely to happen if you were trying to set your individual preferences.
The solution to this is to:
Reset VLC Media Player
The option of resetting the VLC media player should not be your top priority. This is because you lose all the user preferences you had set earlier. Trying to find the exact configuration setting you did wrong may take forever. So, to reset the VLC functionality, use these steps:
- Open Preferences on the VLC app, use CTRL+P
- Select All under show settings
- Click Reset Preferences
- Press OK and exit VLC
- Try opening any audio or video file
If that does not crack the code, try restarting your PC and check if the VLC player will open files.
Most VLC media player issues can be solved using the methods shown above. However, if you are anything like me, you love having options. So, are there VLC media player alternatives you can use?
Let’s review the:
Alternatives to VLC Media Player
When it comes to media players, VLC leads the way. It has excellent features and a user-friendly interface whether you are using Windows, Mac, or Android operating systems. Getting a media player that ranks the same as VLC (with over 2.3 billion downloads) is not easy. However, there are other great media players you can use.
The key considerations when selecting an alternative to VLC include:
- Ability to open multiple file formats
- Configurability
- Great visualization
- Playlist management
- Storage capacity
- Pricing- is the player open-source or premium?
- Additional plugins
10 Top VLC Media Player Alternatives
There are hundreds of media players available for use. But you deserve the best. The list below will have some of the ten best VLC alternatives with features to move your media experience to the next level.
Let’s look at each one of them.
KMPlayer
This free media player lets you play audio and video files on your macOS, Windows, Android, or i0S device. Best alternative to VLC Media Player. You can open file formats like 3GP, DVD, MPEG-1/2/4, VCD, among others. KMPlayer also allows you to take screenshots and supports subtitles.
KMPlayer also supports 3D and 4K videos.
SM Player
This is an open-source software from SMPlayer Team. Besides letting you open audio/video files, SMPlayer has other add-ons to make your experience better. SM Player supports Youtube search, subtitles, keyboard shortcuts, Chromecast, etc. You can play many file formats without installing any codecs with SM Player.
You can use this player on Linux, Android, and Windows devices.
GOM Player
With built-in codecs for audio and video, GOM lets you open media files without installing codecs. Furthermore, GOM Player can even play broken media files. This is a premium product that requires a one-time purchase. It is lightweight, quicker, and supports subtitles.
MPV
This free media player can be installed on all devices including Linux, and Xfce. It comes with unique features like video scaling, frame timing, and interpolation to deliver high-quality videos. It supports YouTube playlist download, HDR source, and MPlayer. Additionally, it is configurable, lightweight, and can be extended using plugins.
Media Player Classic-Home Cinema (MPC-HC)
MPC-HC is a free media player. Its popularity comes from the player being lightweight yet delivering high-quality output. It supports subtitles, 4K videos, H265 Codec, media streaming, and Chromecast. Additionally, it has an inbuilt subtitle search option. You can customize it, boost audio, and even supports audio recording. Only Windows users can use this great media player.
PotPlayer
This free media player for Windows has excellent features regardless of its minimal size capacity. PotPlayer is easily customizable and has integrated codecs, letting you play many file formats on your PC. It supports keyboard shortcuts, subtitles, video playback, and live broadcasting. PotPlayer also has in-built subtitle search, dark theme, playlist management, and thumbnail preview. You can also screen record and have double subtitles on PotPlayer.
BS.Player
If you are love playing different media formats without converting them, B.S is the player to choose. You will also enjoy different image formats, subtitles, and keyboard shortcuts. It requires less space to run.
Though it’s a great media player, it’s only available for Windows and Android users.
MPlayerX
This lightweight media player is most popular with macOS users. However, you can still use it on your Windows, Linux, Android, or iOS devices. It is customizable to your preferences, offers great design and smooth media playback.
For Apple users, you can enjoy wireless control using MplayerX as it is Apple Remote compatible. MplayerX supports the opening of different media formats. It is a professional media player to add to your VLC alternatives list.
iTunes
This Apple-owned program is available to iOS, Windows, and macOS devices. It is, however, ideal to use it on your macOS computer. The user-friendly usability and design packed in this media player are magnificent. It supports various video formats like MOV, MV4, MPEG 4, and QuickTime.
You can also enjoy wireless streaming via AirPlay and Airplay output devices like Apple TV. Though iTunes is a great media player, it supports fewer media formats compared to other players.
Windows Media Player
This media player is a free, pre-installed player for users of Windows 7 and above. It supports CD/DVD burning and voice pitch visualization. Additionally, you can sync files using this player to portable devices. Though it has lesser features compared to other players, it still is an excellent alternative to VLC.
Whether you are looking for a media player that is highly customizable, user-friendly, or with great visualizations, the above list narrows your search. Choose the best media player that suits your needs and enjoy the digital life.