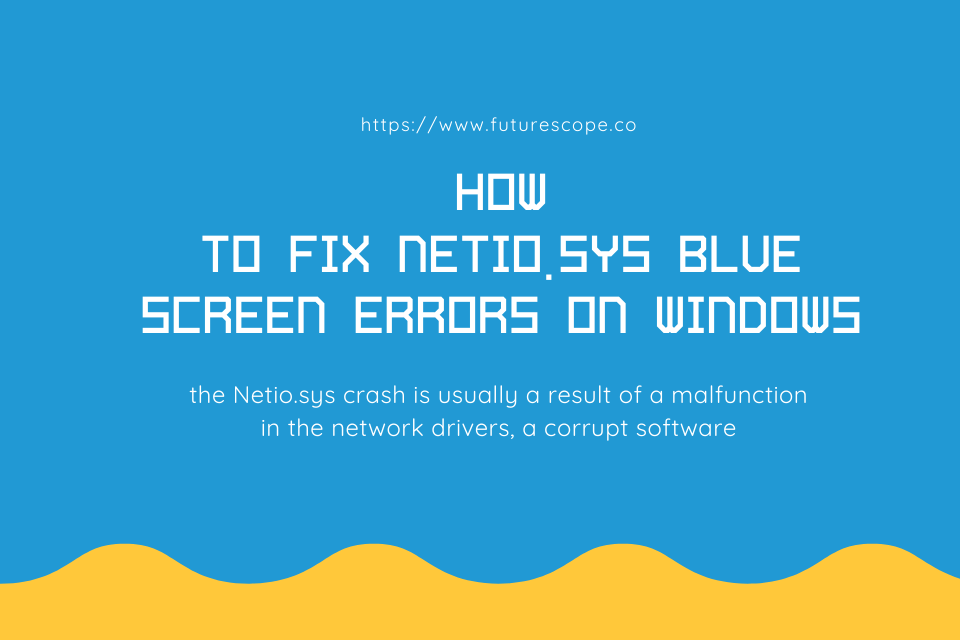Last Updated on October 20, 2020 by Editor Futurescope
Imagine you are on your Windows computer working to meet a deadline for submitting an article, assignment, work report, or any other crucial document. Still, then you suddenly get a blue screen with error messages (also referred to as the Blue Screen of Death), forcing your system to stop and reboot.
In this post, I am going to shed light on how to tackle this “netio.sys” blue screen error on windows 10. Just to be sure, it is the netio.sys blue screen error; one or more of the following errors appear on your screen:
- SYSTEM_SERVICE_EXCEPTION (NETIO.SYS)
- IRQL_NOT_LESS_EQUAL (NETIO.SYS)
- KMODE_EXCEPTION_NOT_HANDLED (NETIO.SYS)
- PAGE_FAULT_IN_NONPAGED_AREA (NETIO.SYS)
- DRIVER IRQL NOT LESS OR EQUAL.
- SYSTEM THREAD EXCEPTION NOT HANDLED.
- FIX NETIO.SYS BSOD ERROR
Well, now you are sure about the netio.sys error is the one derailing your progress on your computer here are the steps to take to restore full functionality of your PC without the need for consulting a tech expert. Just for enlighten, the Netio.sys crash is usually a result of a malfunction in the network drivers, a corrupt software, just to mention a few.
The following steps are essential in bringing sanity to your windows computer:
Scan Your Computer System For Viruses And Malware
- Infection by virus or malware might have caused the corruption of the network drivers or any other software on the computer. If you have a good and trustworthy antivirus, you can use it for deep scanning your system. Without third-party antivirus software, rest easy, Windows Defender can just serve the same purpose and do so very well.
Steps for using Windows Defender for scanning for viruses:
- Go to Start and search “Windows Defender,”
- Double-click on Windows Defender to start the tool.
- Select the sign symbol in the left area.
- Click on the “Advanced Scan” option in the new window.
- Enable the Full scan option to run a full scan of the system.
Both the Antivirus and the Windows Defender scans will eliminate any malware if there are any.
Install Latest Windows 10 Updates
Windows 10 periodically releases various updates to the operating system and fixes, which are crucial in making sure that your computer runs smoothly.
Steps for Installing Windows Updates
- Go to Start and search for “Windows Update.”
- Open the windows update window
- Select the Check for updates button and proceed to download if there are any.
Undo Recent Changes On The Computer.
If your computer crashed just after you have made recent changes such as the installation of new software or hardware, changes in a setting, or program feature, please undo the changes as they may have caused the blue screen error. After that check if this has solved your error.
Additionally, you can make use of the “open system restore” feature in Windows 10. All you have to do is:
- Go to “Recovery” in the control panel
- Select “open system restore” option in the recovery panel
- Follow the wizard steps to restore your computer to a previous state before the error occurs.
- Check if the error has been resolved.
Run System File Checker
As earlier stated that the NETIO.SYS blue screen error is usually a result of a corrupted critical system file, running a System File Checker can be very useful in dealing with and solving the error.
Follow the steps below:
- Open a command prompt as an administrator
- On the command prompt window, enter the following command:
SFC /scannow
- Let it run to completion, also following the onscreen instructions to fix errors.
- Then Restart the system.
This command usually solves the problem.
Run Check Disk
Errors on your hard drive can also cause the netio.sys blue screen error on your computer and this is how to check for the errors using the Check Disk windows utility for scanning and fixing the errors:
- Boot your computer from your Windows installation media such as disk or flash drive with windows operating system in it.
- Choose the preferred language and region and click Next.
- On the install window, click “Repair your computer” on the bottom left of the window.
- Select the troubleshooting option.
- Go to command prompt and enter the following command:
“chkdsk c: /r.”
- Let it run to completion and exit.
Check for Memory errors(RAM)
This option is for checking errors on the Random Access Memory (RAM) or the working memory of your computer. To perform this check, you must first check the disk for system file errors. Below are the steps to do it.
- Right-click on the drive, usually “C:” where your windows are installed and select properties.
- Go to the “service” tab and click “check” in the column “check for errors.”
- After that, restart your computer for changes to take effect.
After that to fix errors with RAM, follow the following steps:
- Simultaneously Press buttons Win(the one with the windows icon) and R
- Enter mdsched.exe.
- This will direct you to the “Windows Memory Checker” window, and you just follow recommendations on the screen.
- After you choose, an option the computer restarts check memory errors, and fixing them.
Reinstalling windows operating system
This should be the last option if all the above have failed to resolve the netio.sys blue screen error for you. This is advisable only if the problem persists as it may result in data loss. However, if you can enter your system, backing up the data before reinstall is recommended.
Conclusively the netio.sys error is prevalent, and above are the to-do things to rid yourself of the nuisance. These methods are proven in dealing with the mistake, so go through them one by one and rediscover the magic of uninterrupted Windows 10 usage.