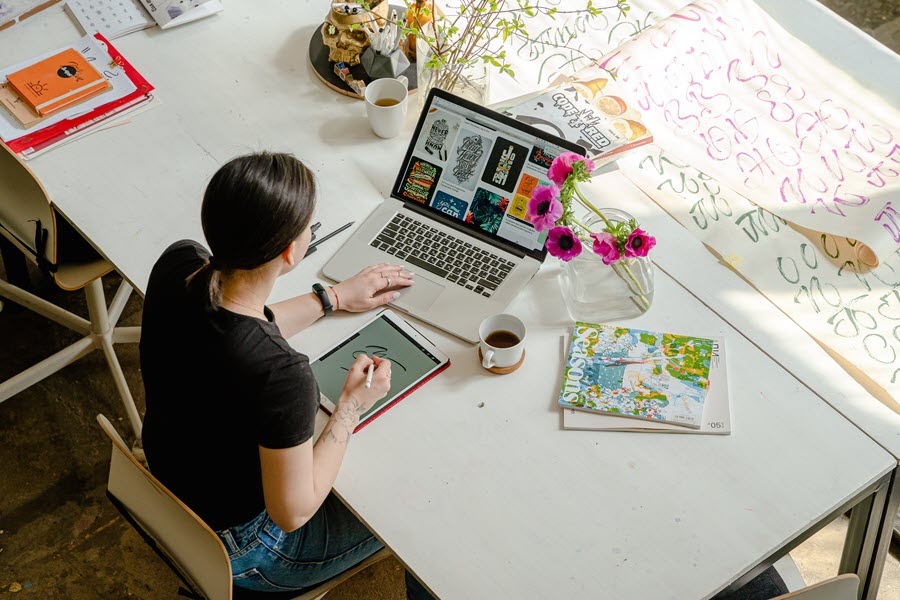What We Have Covered in This Article
Last Updated on July 22, 2021 by Editor Futurescope
macOS Monterey is releasing this fall and before it hits the market with all-new features, let’s learn to use MacBook more efficiently. Since the current operating system Big Sur has brought along significant upgrades and changed the way the Mac works, users’ expectations are high from the upcoming version.
Take Control Over Control Center
The placement of the Control Center to the menu bar is among the biggest interface changes Apple has made to Big Sur. Control Center is actually the place where you will find all essential controls for settings like WiFi, Bluetooth, Do Not Disturb, or display brightness.
The feature is available on all Apple devices, easy to access via an icon, and enables tweaking quick changes. If you are not able to find quick access to any of the settings on your device in the Control Center, drag and drop its icon to the Menu Bar.
Capture Screenshots Using Shortcuts
On your MacBook, you can capture the screenshot of a window, an entire screen, or a selected portion of the screen. Press and hold down Shift + Command + 3 to capture the screen, or press Shift + Command + 4 to capture any selected area on the screen.
If you wish to capture a window or a menu on your device, press Shift + Command + 4 + Spacebar. macOS Mojave and Catalina come with a Screenshot app which you can access by pressing Shift + Command + 5 keys. For more information on capturing screenshots on different versions of macOS, check https://setapp.com/.
Sign a Document on Your MacBook Pro
Use Preview to sign documents on your Macbook Pro by using the Pencil icon available in the top section of the window, followed by the signature logo. Use your iPhone to create your signature and then save it. The signature will then be added to the document.
The overall process to digitally sign the documents takes less than two minutes. It saves you from the arduous tasks of taking printouts and then scanning and emailing the document. So, use it for quick document signing and sharing from your computer.
Use Continuity to Switch Between Apple Devices
Have you ever started doing a task on your iPhone and completed it on your iPad or MacBook Pro? The feature that allows you to do this is called Continuity. The feature that adds even more spark to the Continuity is Handoff.
You must have noticed an icon appearing and disappearing on the right corner of the Dock – that’s Handoff. If you want to view the apps you are using on your iPad, iPhone, or other Apple devices, click on the Handoff icon.
Collaborate in Real-Time With Built-in Apps
Macs come with Numbers, Pages, and Keynotes which are equivalent to Microsoft’s Excel, Word, and PowerPoint or Google Sheets, Docs, and Slides. Apple possesses a collaboration tool that allows Mac users to share documents with non-Mac users.
Users can send invites to view and edit documents by clicking the Collaborate button. The data stored in the documents remain secure as the users will need access rights and a password to view the document. You can improve your performance using these apps on your Apple devices.
With the launch of iOS 13, the task of sharing iCloud Drive folders has become simple and straightforward. If you have ever used OneDrive or Dropbox for sharing a folder, you must be familiar with the ease and simplicity these apps offer.
To provide the users with the same level of ease, Apple allows users to share iCloud Drive folders on Mac, iPhone, and iPad using the built-in sharing feature, without installing any third-party applications.
Use iMovie and GarageBand
MacBooks include Apple’s renowned video and audio editing tools – iMovie and GarageBand, respectively. Now, if you think that these apps are meant only for professionals, you need to think again.
GarageBand comes with a comprehensive sound library including instruments, an amazing selection of drummers, presets for guitar, and session percussionists. It allows you to learn, create, play, record, and share your personal tracks. iMovie integrated into macOS and iOS enables you to create Hollywood-style movies and trailers in 4K resolution.
Turn Your iPhone Into a Scanner
The Notes app allows Apple users to scan their documents or import an image into a document in a few clicks. Launch Notes, select a note, or choose to create a new one. Position the document appropriately, tap the Camera button on your iPhone and select Scan Documents. Once the scan process completes, click on the Save button.
Use Continuity to make the document available on your Mac. You need to turn on your WiFi and Bluetooth to use the feature and make the scanned documents available on the computer. Make sure that your Mac is running on at least macOS Mojave and iPad, iPhone on iOS 12.