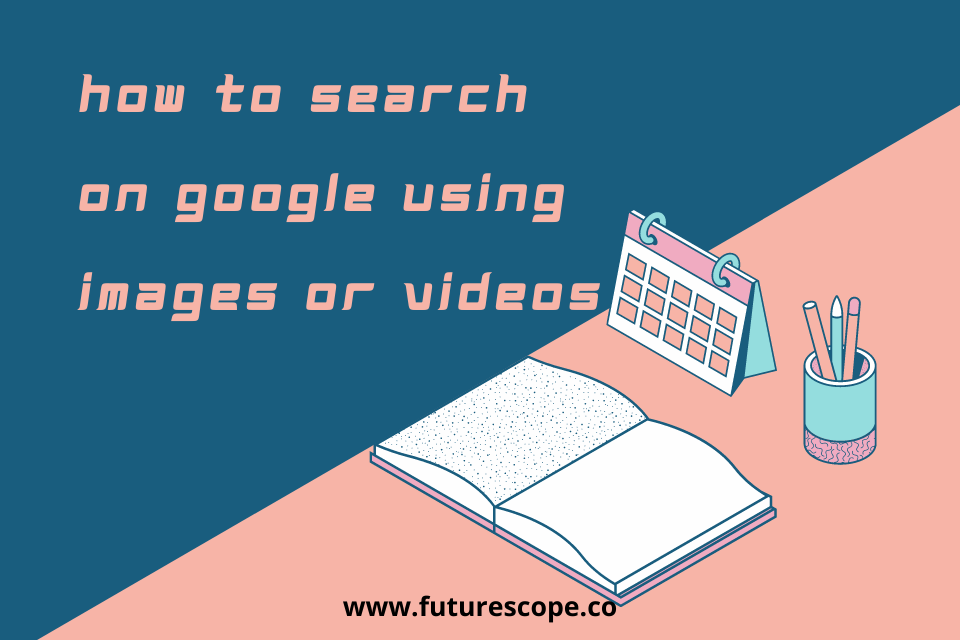What We Have Covered in This Article
Last Updated on September 29, 2021 by Editor Futurescope
You probably only use text to search for content on Google. But do you know you can use images to search for content on Google? If you aren’t aware or don’t know how to do it, stick to the end of this article.
Google search engine is by far the most powerful and most used search tool on the globe. In every second, over 70,000 Google Searches are keyed in the search bar. That means that over 227 million Google searches are done every hour, and by the end of the day, there is an average of 5.4 billion Google Searches.
The majority of these searches are done by text. You can elevate your Google universal search user experience by using images for an accurate search for content. For example, you may have a perfect phone image, but you don’t the model and the phone’s price. You can use that image to look for the online content of the phone.
You can Google search using images on your Android, PC, or iOS using the methods discussed in this article.
Google Reverse Image Search- What is it?
The search engine optimization on Google enables you to find content using keywords or search terms. On the other hand, you use reverse image search to find content on Google using photos. These search features will give you the freedom to perform a search query with images rather than keywords.
You can use a photo or a link pointing to a particular image to perform a reverse image search in the search bar. Google search algorithms will then crawl for relatable content to the image, and the results will include websites, related Google images, and information. You can do this using a PC, Android, or iPhone via the Google Chrome browser.
Disclaimer: Google images is not the same as reverse search image. Google images is a feature that allows you to search for images using keywords, while reverse image search allows you to search for content using an image and not keywords.
How to Search on Google Using Images on PC (Web)
You can use your computer to search Google images using these steps directly:
- Open your internet browser, preferably Google Chrome, and go to the google.com site.
- After the site opens, a search bar will appear with a camera, microphone, and search icon. Select the camera icon by clicking it, which takes you to a page with two options: Paste Image URL and Upload an Image.
- Click the Upload an image option and select your image option from the files on your PC.
- After uploading, Google will run the search query, and the search results page will appear with related images, websites, and other information related to the picture you uploaded.
Additionally, you can use the Paste Image URL option to paste the URL of a particular image. This functionality also provides results related to the image and also the source of the image.
How to Search on Google Using Images on Phone
You will mostly use a mobile device, either Android or iPhone, to search for information and images for promotional or educational purposes. Mobile devices offer two main ways to perform a reverse image search; using a third-party tool or the web.
- Through the Web
To Google Search using images on a mobile device, launch the Google Chrome browser, then select the Desktop Site option before proceedings. To do this, click on the small icon on the top-right corner of your screen, scroll down the drop menu that appears, and select Desktop site. After this, follow the same steps discussed under How to Search on Google Using Images on PC (Web).
- Reverse Image Search
Reverse Image Search is a convenient third-party tool for Google photos search, packed as a mobile application for Android devices. You can reverse image search using the app by following these simple steps:
- Go to Google Play Store and download the Reverse Image Search app.
- After downloading and installing the app, launch it and make it functional by granting it all necessary options.
- Click the Add Image icon on the app, which takes you to your device folders to choose the perfect image you need to Google search.
- Once the photo is uploaded, click the Search icon to run the Google search.
- Google will run the instant search and provide online content related to the image.
Furthermore, you can get more results by changing the search engine used for the search. These options appear at the menu located at the bottom of the app. You can select Yandex or Bing and compare the online images, visual content, audio files, and results generated by each search engine.
How to Search on Google Using Videos
Google currently does not offer the feature to use a video to carry out a Google search directly. Despite this challenge, you can still find the sources of your favorite videos using Google. How is that possible? Use these simple steps to search on Google using videos:
- Open the video you would like to search using your media player; this can be VLC or any other alternatives to VLC.
- Take a few screenshots/ snapshots of different video frames and save them on your PC or the preferred location. You can use the Windows Snipping Tool or Snip and Sketch to take the screenshots and save them as image formats.
- Open your internet browser and search google.com.
- Tap the camera icon and choose between Paste Image URL and Upload an image. You can directly upload the RAW files of the original image (screenshot) or copy their URLs and paste them on the search bar.
- After uploading images of the screenshots, Google will redirect you to the results page.
The results will appear whether you were searching for adult content or business tips images. Though this method does not allow searching by video directly, it is a great workaround.
Take Away on Reverse Image Search
The article brings you the answers to the “How to search on Google using images or videos?”. You can use the methods we’ve discussed to accurately search a song, video, explicit content, etc. to use for promotional purposes or entertainment purposes. More so, feel free to share with us your experience after using these methods.