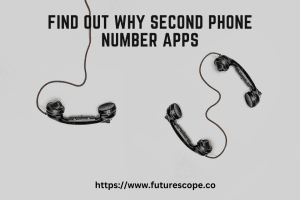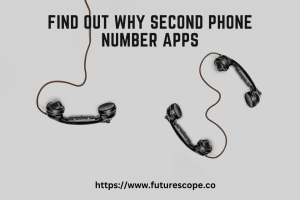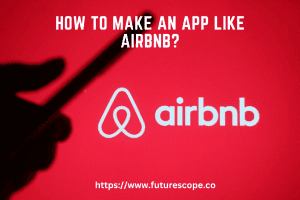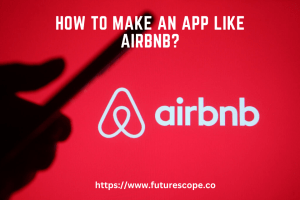Last Updated on May 21, 2019 by Editor Futurescope
If you love Apple products, then you know how much of a headache it can be to recover data from the system. The built-in disk utility feature can often help you to repair the corruption on your hard drive that can lead to functionality issues. Then you can restore the information from a recent backup to ensure the Mac continues to function.
There are times when you are unable to complete the repair because there are too many bad sectors on the hard drive which disrupt the startup process. When you find yourself in this situation, then your next best option is to use reliable Mac data recovery software like these free tools.
Data Recovery Software Mac Options to Consider
Mac data recovery can be as simple as moving a file from your Trash bin back to your desktop with a drag-and-drop command.
That assumes you can get through the startup process in the first place. If you feel like your MacBook Air, MacBook Pro, or iMac is not functioning like it usually does, then don’t ignore the problem. Create a data backup right away in case a failure happens soon.
When your computer doesn’t work correctly, then it is time to start putting the file pieces together again. If a program like Recuva for Windows can restore files efficiently, then there are options available to use on your Mac as well.
The process is similar for all computers. Once data deletion from a storage device occurs, it loses references to the information within the directory structure. Then this space becomes available for use by other files, but it does not remove the info from the physical drive immediately.
As long as the data is not overwritten, there is a chance that you can recover it using the best Mac data recovery software options which are available today.
How to Recover Data on a Mac
If you have full access to your hard drive on your Mac, then recovering lost, formatted, or deleted data is possible with a few simple steps.
1. Choose the hard drive where you wish to retrieve the information. Unless you are running multiple drives or juggle external devices, you will see the primary drive in Finder right away. Check through the search mechanism to see if it is really gone. It is not unusual for some files (especially documents and images) to have duplicate items in different folders.
2. You can go to the Time Machine menu, and then navigate to a save point that was before you deleted the file. Then go back to Finder so that you can locate it the usual way to recover.
3. If you deleted an image file, then there is an album called Recently Deleted on your Mac that will keep it actively available for the next 30 days. You can find this option in your Albums menu choices. Click on the photo you wish to recover, and then your computer will move it back to your main library.
4. Recovering files from iTunes by launching the software, clicking the Advanced tab under Advanced Preferences, and then checking the box that says, “Copy files to iTunes Media folder.” Then drag the file from the trash to your Desktop before then dragging it to your iTunes folder.
If you need to recover an older version of a document file, then load the version from iCloud that you prefer if this option is set up on your Mac. Then either restore it or open it as a new document.
Following these steps will help you to get the information you want whenever you need it. Make sure that you have a Mac data recovery software option available too so that you can restore almost any file in just a few clicks!